Set up Slack integration for Mind Map Pro. This capability enables instant messaging support between Mind Map Pro and Slack to improve team communication.
Who can set up this integration?
Our Slack integration can only be set up by someone who is:
- Slack Admin for the chosen workspace, and
- Doodle Owner for the chosen Doodle
Set up integration
To integrate with Slack, first decide which Mind Map Pro team and Doodle you’d like to use. You can create a new team or Doodle if you prefer, or open the Doodle that you want to connect with your Slack channel.
There are two ways to set up your Slack integration:
- Set up using command in Slack
- Set up from Mind Map Pro using Slack workspace URL
Find the Mind Map Pro App
From Slack, click “Apps” or click “+ Add apps” in the left-side panel.

Search “Mind Map Pro” or browse through Slack’s app directory.

Select Mind Map Pro’s app from the search results. Click ‘View’.

You will be shown the Mind Map Pro page in the Slack App Directory. On the right of the page, there is a description of the app.
On the left of the page, under the Mind Map Pro logo, click the green ‘Add’ button.

Select channel in Slack workspace
Use the drop-down menu to select which Slack channel you want your messages from Mind Map Pro to be posted to.

You will be redirected to Mind Map Pro’s profile in the Slack App Directory.
Now that the App has been installed, you will see a green ‘Open in Slack’ button where the previous ‘Add’ button was.

Click ‘Open in Slack’.
Set up using command in Slack
Return to your Slack workspace and type the following command into your direct messages with Mind Map Pro’s App: /minddoodle setup

You will see the following message explaining how to proceed with the installation process:

Type: /minddoodle setup
Followed by the following:
-u and type the email address you use for Mind Map Pro,
-p and type your password for Mind Map Pro,
-d and type the Doodle ID, which are the numbers in the URL of your Doodle
Eg. /minddoodle setup -u jon@design.com -p mypassword -d 100
After you have typed all of this, press enter.
TIP: If you do not know your “Doodle ID” you can obtain it by following the below steps:
- Login to your Mind Map Pro team account.
- Open the Doodle you would like Slack to be connected with.
- Click the Doodle properties button located in the top left corner:
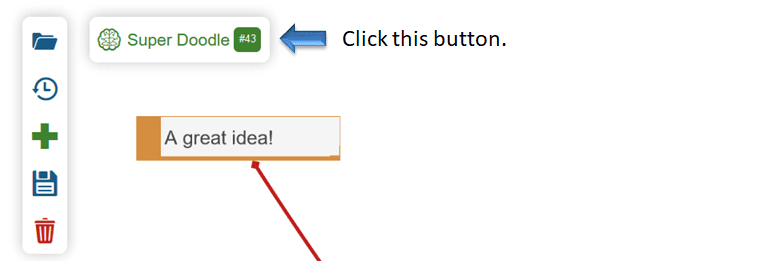
- Record the Doodle ID and use it within the /minddoodlle setup command.
If you have made a mistake, you will get an error message. Once you have successfully added your details, the Mind Map Pro App will send you a link where you will be asked to match channels and finish the setup.
Set up from Mind Map Pro using Slack workspace URL
To install the Mind Map Pro App using your Slack workspace URL, complete all steps above until you reach the commands.
Instead, use your Slack URL to set up from Mind Map Pro.
Click on the Slack icon in Mind Map Pro, which uses the Slack logo, at the top of the screen.

This will take you to the Slack Settings page.
Slack Settings
Click on the green ‘Enable’ button beside ‘Slack Settings’.

Enter your Slack URL and click the green ‘Save’ button.
Once this has saved, a new ‘Add to Slack’ button will appear.

Click the ‘Add to Slack’ button and you will be redirected to the Slack app page.
Match channels
Approve permissions in Slack
From the Mind Map Pro profile in the Slack App Directory, you will be prompted to review the app permissions as you scroll down the web page.

Click the green ‘Allow’ button at the bottom of the screen.

Return to Mind Map Pro
You will be redirected to the Mind Map Pro App page in Slack. To finish the integration, navigate back to Mind Map Pro.
Select your Mind Map Pro thread
Match up a thread in Mind Map Pro with the channel in Slack.
Each idea in your Doodle has a separate chat thread, so imagine you are choosing one idea to home your Slack chats.
Use the drop-down list under the title ‘Channel’ to select the channel in Slack that you want to connect.

Then use the second drop-down list under the title ‘Idea’ to select a corresponding idea in Mind Map Pro that you want to connect.

Match users
Match up user profiles on Slack and Mind Map Pro to make sure everyone in your team can benefit from the Slack integration.
Firstly, check everyone in your team has access to, and a user profile set up for, both your Mind Map Pro team and Slack channel
Match the person’s Slack username to their Mind Map Pro username. This way, each systems can show who sent messages from either platform.

After matching the channel, idea and the users, click the green ‘Save’ button to save your changes.
Chat
Start chatting
Send a message in Slack or Mind Map Pro as normal, and you’ll see it appear in real time on the other platform in the corresponding channel or thread.
Learn more about using Mind Map Pro’s chat.
Share media files
You can send media files, such as an images, videos and gifs, or documents and other types of files.
Whatever you send via the Mind Map Pro chat will appear in your Slack chat, and vice versa.
Tag users
When you tag someone from your team (eg. @username) and send a message in either Slack or Mind Map Pro, both platforms will recognise this.
Emojis
Emojis can be used in both Slack and Mind Map Pro.
Select your emoji by clicking on the emoji icon. Scroll using your mouse or use a keyword search to find the emoji you want to use. Alternatively, use you can use keyword shortcuts for common emojis.
Regardless of which platform you are using to type your message, once your message is sent, the message and the emojis will show across both platforms.
Task notifications
Tasks and DMs
Once you and your team have hooked up the Slack integration, you will receive Slack notifications about task updates when other team members interact with your tasks.
You will receive task updates via direct messages in Slack. These include:
- When a task you created is moved across the task board by another team member (eg. to ‘Completed’)
- When a task you created has been assigned to another team member
- When a new task has been assigned to you by another team member
Learn more about adding and editing tasks in Mind Map Pro.
Help commands
For helpful reminders and information when using our application in Slack, you can use these slash commands:
/minddoodle help
/minddoodle chat
/minddoodle tasks
/minddoodle setup
/minddoodle support
To provide feedback, use the command /minddoodle feedback and type your feedback, then press enter.
